
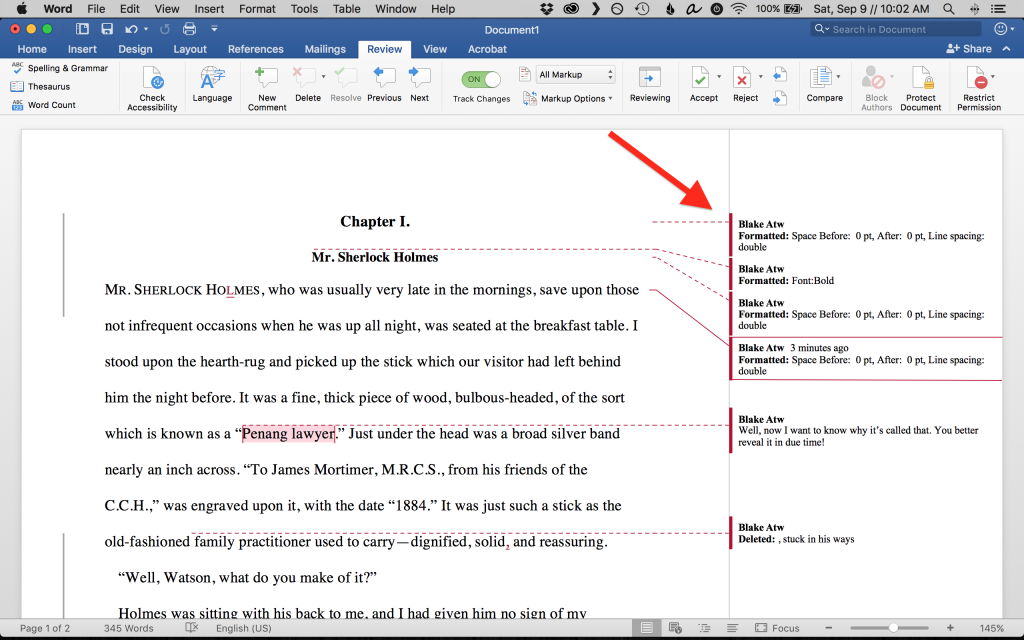
(C) No Markup displays the edited version of the content without any visible edits or comments. Select that line to switch to Simple Markup. This view is best for most copyediting and proofreading work.Ī vertical line, like the one shown in Simple Markup (see figure 4), will appear on the left side of the screen indicating that a change was made in that location.

(B) All Markup displays all edits and comments. If you want to see the edit, select the vertical line to switch to All Markup.
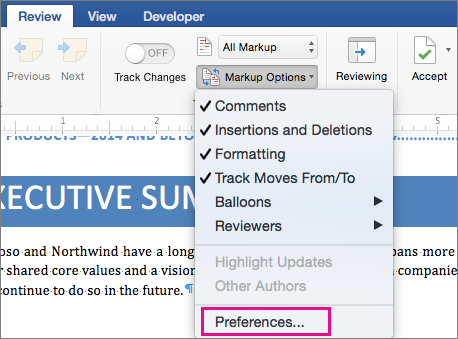
Instead, a vertical line will appear in the left margin showing that a change was made in that location. However, edits are indicated by a vertical line in the left margin.įor example, if you delete a sentence, that sentence won’t appear on screen. (A) Simple Markup displays the edited version of the content without visible in-line edits. The options are (A) Simple Markup, (B) All Markup, (C) No Markup, and (D) Original.
#Update microsoft word track changes update#
In this case, the only way to stop the automatic update is to lock the fields, as previously described. Word will, however, automatically update the headers and footers if you switch to a view that requires them to be shown on the screen, such as Print Layout or Print Preview modes. While editing in Normal view, only those changes you make will be visible. Word won't update the headers and footers-even on opening the document-unless you are in Print Layout view. Later, when you open the document, it will still be in Normal view. To bypass this action, switch to Normal view, turn on Track Changes, and then save your document. For instance, Word automatically updates headers and footers when you open a document. If you only have a limited number of fields in your document and you know exactly when they are being updated, then there are a couple of other steps you can take. In other words, you could lock the fields, turn on Track Changes, make any changes you want, turn off Track Changes, resolve the changes, and then unlock the fields. The fields will then remain locked until you specifically unlock them by selecting the entire document and pressing Ctrl+Shift+F11. You can do this by selecting the entire document ( Ctrl+A) and then pressing Ctrl+F11. The only way to stop Word from updating fields is to lock them. For instance, page numbers, if implemented through fields, will show as "changes" if they are updated. This problem is most often exhibited with date fields, but can also be a problem with other fields. If the feature is turned on and a field is updated, the field results show as a "change" in the document. Some fields are automatically updated when you open a document, others are updated just before you print, and you can manually update fields at any time you desire.Īll this updating can cause a problem if you have Word's Track Changes feature turned on. What makes these fields handy is that they are automatically updated by Word. These fields can be used for quite a few handy things, such as the current date, the active page number, the user's initials, or a host of other tidbits of information. As you may already know, Word allows you to insert fields in your documents.


 0 kommentar(er)
0 kommentar(er)
